How to Train Your OnWebChat AI Bot for Better Performance
This guide provides instructions and best practices for training your OnWebChat AI bot to deliver accurate, helpful, and engaging responses to your website visitors.
1. Add Custom Texts Manually
Manually entering your training data takes a bit more effort, but it often results in more relevant, clear, and well-structured content—leading to better chatbot performance.
How to Use
- Access Custom Texts: In the AI Chatbot section, select "AI Bot Training Data" and click the "Add Text" button.
- Input Text: Enter the text you want the bot to learn. This can be:
- Simple statements
- Question and answer
- Keep each entry between 15 to 80 words for optimal effectiveness.
- Click "Save" to add the text to the bot's training dataset. You can then immediately test your bot with the new training data.
Tips
- Be Specific: Focus on key customer concerns or unique aspects of your business.
- No Worries About Grammar: Don't worry about minor grammar or syntax errors. The bot will understand your input and reply effectively, refining it as needed.
Examples
Correcting Inaccurate Responses
User Asks: "What is your phone number?"
Bot Incorrectly Replies: "Our phone number is +123..."
Solution: Add a custom text:
-
"What is your phone number? Our phone number is +1 567-890-1234. You can contact us Monday to Friday, 9:00 AM to 9:00 PM."
Handling Specific Requests
User Asks: "Can I speak to an agent please?"
Bot Replies: "I'm sorry, I'm specifically trained to assist with inquiries about our services. Can I help with that?"
Solution: Add a custom text:
-
"Can I speak to an agent please? If an agent is online, they will contact you shortly. Otherwise, please leave your email address, and we will get back to you."
Updating Default Bot Message
If your bot replies with:
Bot: "I'm sorry, I'm specifically trained to assist with inquiries about our ... . Can I help with that?"
and is not correct or you want to change how the bot replies, then you may need to update your default bot message on the page: Chatbot -> Website Settings
2. Crawl Your Full Website
With just one click, you can crawl your entire website. This saves time and ensures your chatbot learns from all publicly available content on your site.
How to Use
- Access the Crawl Feature: In the AI Chatbot page, select the "Website Crawler" tab and select 'Crawl Full Website'.
- Click "Start Crawling" to initiate the process. The AI bot will automatically extract text from your website and incorporate it into its training data.
Tips
- Time Consuming: This process can take a few minutes to complete, depending on the size of your website.
- Remove Unwanted Content: Remove unwanted content such as repetitive or other irrelevant content.
- Structured Content: Well-organized content improves the bot's ability to learn effectively.
3. Submit URLs for Crawling
Automatically extract and utilize text content from your website pages as training data for your AI bot.
How to Use
- Access the Crawl Feature: In the AI Chatbot page, select the "Website Crawler" tab and select 'Crawl specific pages'.
- Enter URLs: Input the URLs of the web pages you want the AI bot to learn from.
- Click "Start Crawling" to initiate the process. The AI bot will automatically extract text from the provided pages and incorporate it into its training data.
Tips
- Select Relevant Pages: Include pages with FAQs, product details, and support information.
- Ensure Up-to-Date Content: Make sure the pages contain current and accurate information.
- Structured Content: Well-organized content improves the bot's ability to learn effectively.
4. Upload Documents
Upload documents directly to train your AI bot. Supported file types include PDF, TXT, DOC, and DOCX, with a maximum file size of 10MB per upload. This is ideal for training the bot on user manuals, support guides, product catalogs, or internal documentation. The content will be automatically processed and added to the bot's knowledge base, helping it respond with more accurate and detailed answers.
How to Use
- In the AI Chatbot page, select the "AI Bot Training Data" tab and click 'Upload File' button.
- Select Files: Choose the file you want to upload. The AI bot will automatically extract text from the provided pages and incorporate it into its training data.
Training Best Practices
a. Use High-Quality, Relevant Data
- Accuracy Matters: Ensure all training content is correct and up-to-date.
- Stay On Topic: Only include information relevant to your products or services.
b. Maintain Structured Data
- Insert the text in a clear, easily understood format.
c. Avoid Redundancy
- Prevent Confusion: Remove duplicate entries or texts with the same or similar meaning.
Ongoing Maintenance
Training your AI bot is an ongoing process. Regular maintenance ensures optimal performance.
a. Monitor Bot Conversations
- Review Chat History: Regularly check conversations for accuracy.
- Identify Gaps: Look for questions the bot couldn't answer satisfactorily.
b. Update Training Data
- Reflect Changes: Update the bot with any new products, services, or policy changes.
- Remove Obsolete Info: Delete outdated information to prevent misinformation.
c. Expand the Knowledge Base
- Add New Texts: Incorporate new FAQs or emerging topics of interest.
- Team Collaboration: Encourage staff to contribute common customer inquiries.
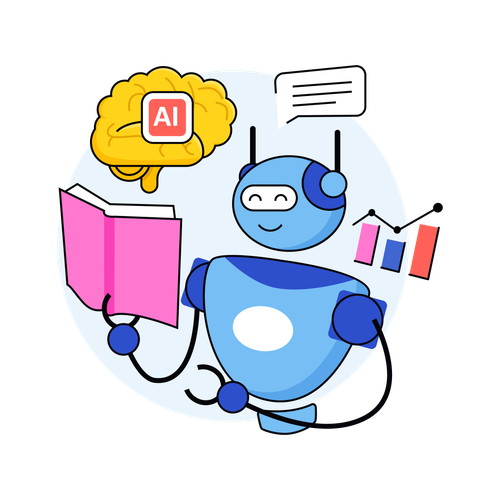
Conclusion
By carefully selecting and maintaining your AI bot's training data, you enhance its ability to provide valuable assistance to your customers. Remember, the key to a successful AI chatbot is continuous learning and refinement.
If you have any questions or need assistance with training your AI bot, please contact our support team.
Enhance Your Client Support Today
Sign up now and enjoy one month of our Pro AI plan, plus 50 free AI chatbot credits.